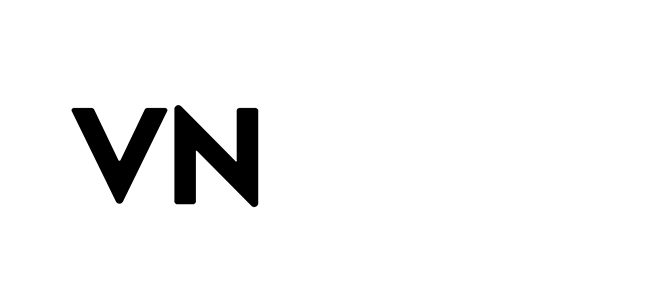How to Apply Transition in Vn Video Editor
Trying to ensure a smooth shift between different scenes in a video? Adding transition effects is what you need! VN Video Editor Mod APK offers you a variety of transition effects, according to your requirements.
The smooth flow of video is what viewers demand in any video. If your video has several parts and you have to move from one to another, then transition should be the main ingredient.
Transitions work like a support system for your video. Jumping from one part of a video to another in a smooth and captivating way engages the viewers and increases the visual cohesion of your content.
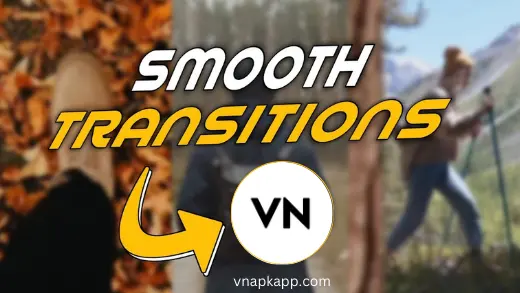
Adding transitions using VN Video Editor is a simple task. You should not be a pro for this. In this article, We will comprehensively guide you on how to add transitions in your video, to make your content more appealing, and enhance its visual engagement.
Come with us, and learn how to make your video flow smoothly from one scene to the next.
What is Transition Effect
Basically transitions hold the video content like glue. They simply shift your video from one scene to another scene, without any sudden jump. It’s an important factor to show creative expression.
Transitions are of many types:
Simple cuts: Where the video switches to another part swiftly.
Fades: Fades, where the screen gradually shifts to another scene.
Wipe: Where one scene wipes away and the next reveals.
Cross dissolve: Where two shots overlap before changing to another.
Blur: Where blur effects in and out to bring the next clip.
Each transition has its different feelings, which will affect the mood of the viewers. So, choosing the right one is important. VN provides more diversity in transitions as compared to other editing applications, like YouCut, CapCut and Inshot.
How to Add Transition Effects in Vn Video Editor
Open Vn Video Editor.
Look, here your work is done in a few simple steps without being a pro user.
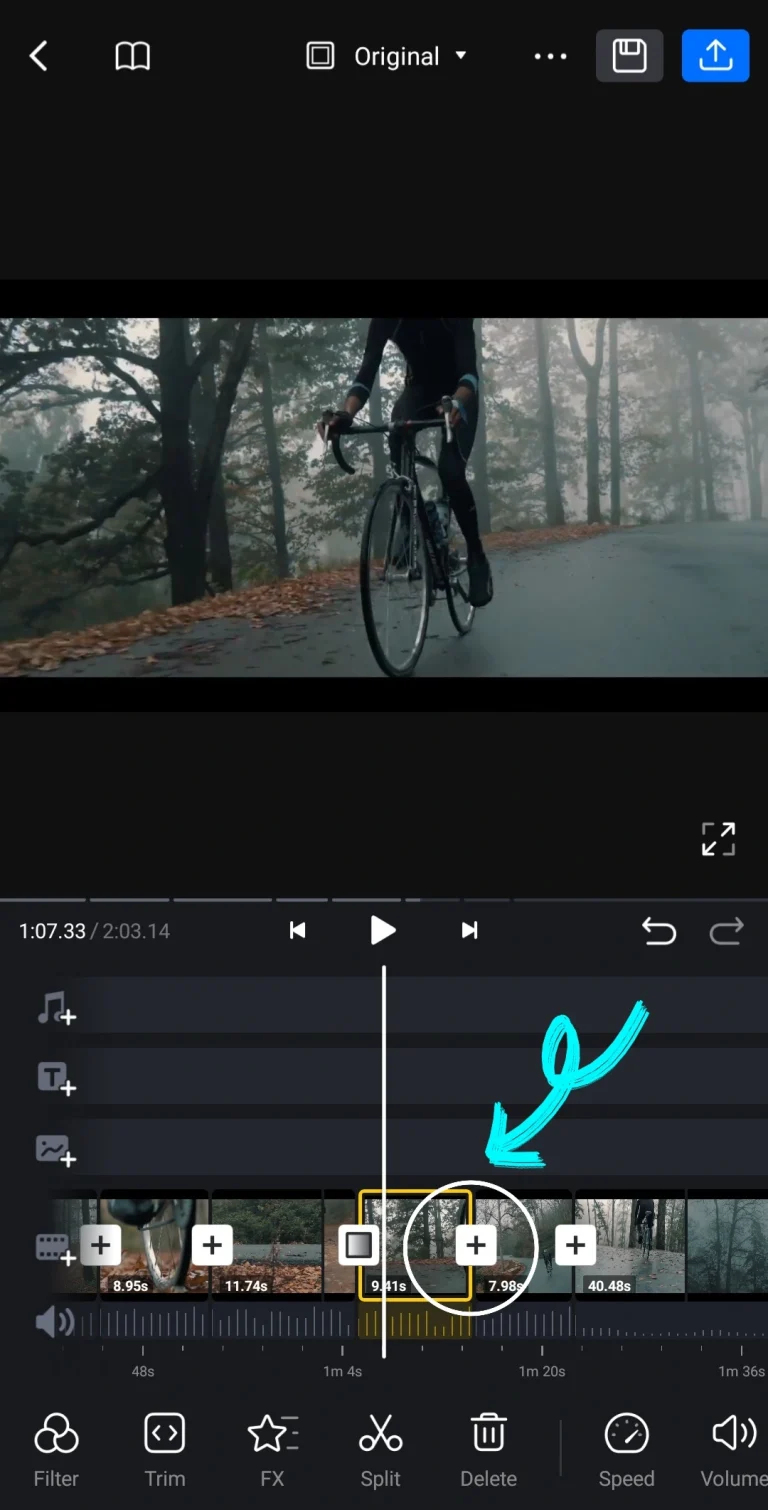
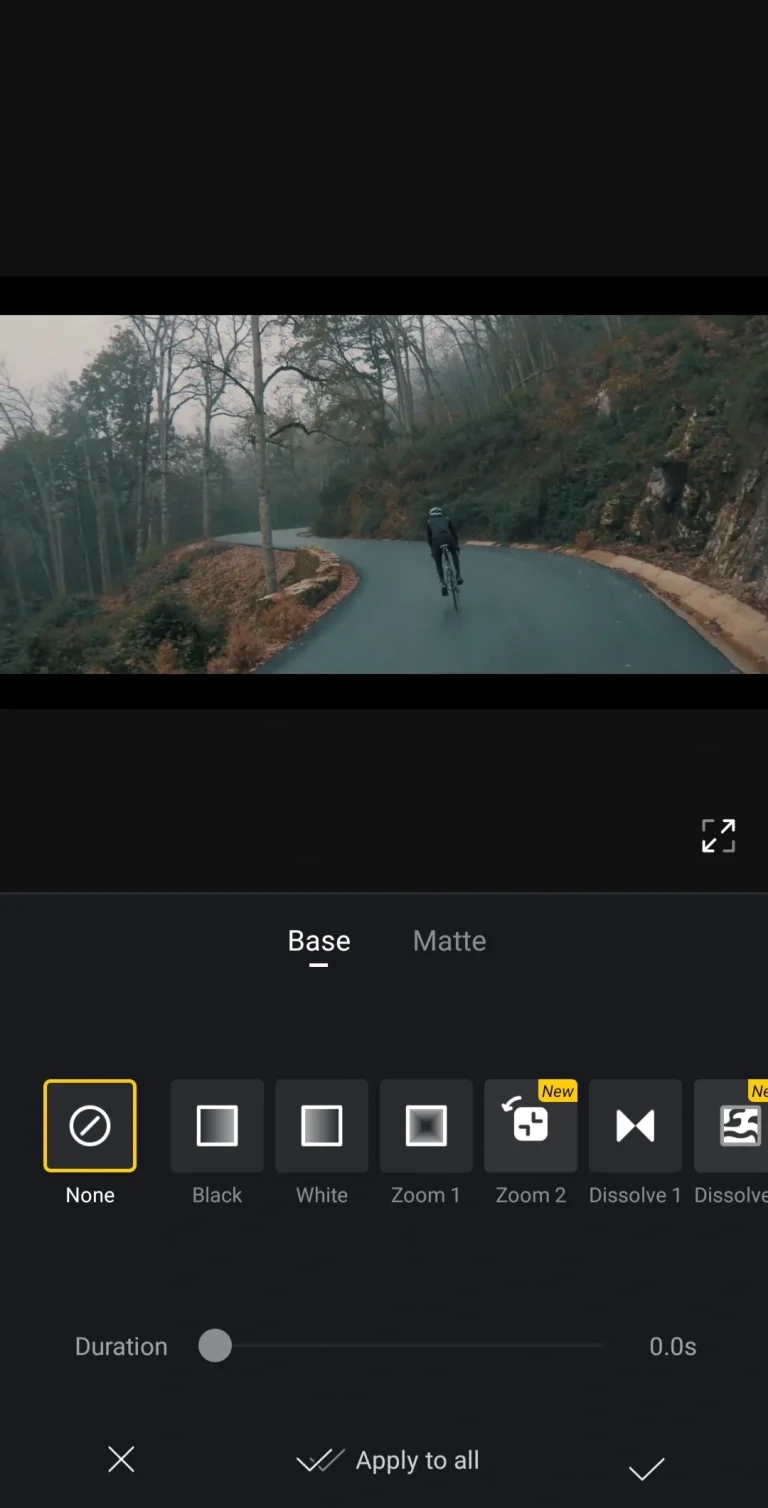
Tips to Create Smooth Transition
Choose the right transition:
Your transition should be according to the context or nature of your video. Remember one thing, your transition conveys the emotions. So be careful about selection.
Overlap clips:
In order to create the finest transition effect, overlap the end of one clip with the start of the next clip on the timeline. It will create a smooth and satisfying experience.
Set Duration:
Set transition duration according to the pace of the scene. Longer transitions may work for slow-paced scenes while shorter transitions are good for fast-paced sequences.
Create Natural Flow:
Use crossfades, like one clip fade out and the next fade in. This technique creates a smooth and natural flow between clips.
Avoid Audio Overlapping:
Pay attention to audio overlapping. Make sure that audio from one clip should smoothly transition into the audio of the next clip. It will maintain the audiovisual experience.
Conclusion
Transitions improve the storytelling quality of the video. It works like a bridge between clips and enhances the sense of continuity. It increases the narrative clarity and emotional impact of the video.
By using Vn Video Editor and understanding different transitions, you can elevate the quality of your content and engage more viewership. All you have to do is to follow the guide in the article.